画像ファイルカラー変更の解説
サイトカラーを変更するには
上から
グローバルメニュー
サイドメニューカラー
h3タイトル表示背景カラー
フッターカラー
これだけで大まかにカラー変更はできます
他の小さな変更もする場合は 解説を参考におすすめください
画像ファイル欄の中から以下のファイルをカラー変更します
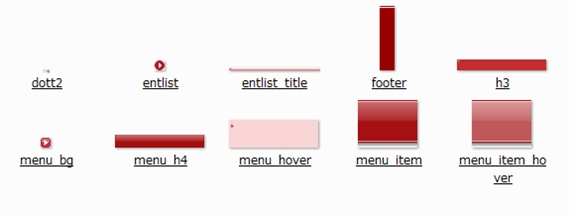
グローバルメニュー
二つの画像がありますが グローバルには特殊な効果になっています
表に表面画像 そして後ろにクリックした際 表面画像は消えて後ろ画像が
見えるよ運構成されているのです
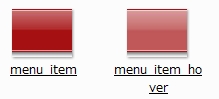
左は 通常表示されているもの
右は クリックしたときに見えるもの
グローバル画像は二つ変更となるわけです
後ろ画像は 薄いものか また異なる配色でもご選択は好みで!
h3メニュー画像
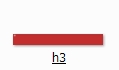
h3テキストタイトルの背景カラーです![]()
変更すると矢印も消えますが 編集画面で何かしらのイメージロゴは
編集可能です
h4メニューカラー
サイト フリースペースの上部メニューカラーです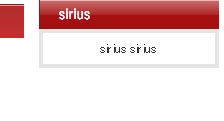
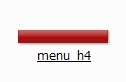
フォト画像でも挿入可能です
フッターメニューカラー
サイトの一番下です
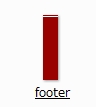
横長のフォト画像でも挿入可能です
ご注意
フッターに限り 画像編集は 名前を付けて保存選択
保存ファイルをpngにしてください
鮮明度が失われますかは無視します
理由はカラーテンプレートTOPページでご確認してください
カラー変更手順
ingファイル内で画像をクリック
次にファイル選択
プログラムから開く
ペイント選択
もしくは 画像を右マウスクリックで表示される編集でも ペイント直行します
ここで編集します
例h4メニュー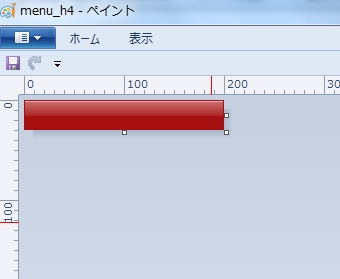
サイトのTOPで 用意したから^画像で編集
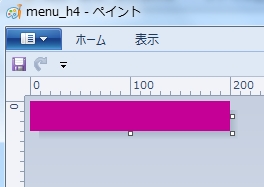
上書き保存選択
すると ファイルも変更されました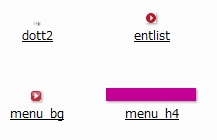
同作業で変更しましょう
変更が完了すれば 以下参考画像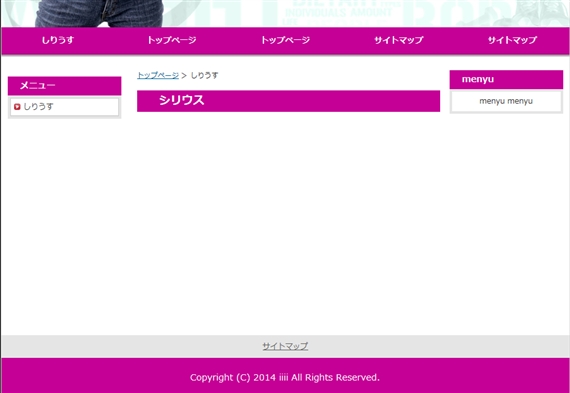
この時点のカスタムでよければ 再度テンプレートをエクスポートして
再設定してください
そして 今までのテンプレートは これからの施策テンプレートとして
カスタムの練習用に使うことをお勧めいたします
スポンサーリンク
ファイル画像カラー変更手順 ステップ2
テンプレートフォルダ選択 ステップ1
カラーテンプレート作成手順を詳細に解説しております
シリウスカスタマイズ
- テンプレートフォルダ選択 ステップ1
- テンプレートのからを変える作業の前にフォルダを作りましょう
- シリウスカラーテンプレートカスタマイズで気を付けること
- シリウステンプレートのカスタマイズには 気を付けないと意味不明な状況に進んでしまうことも.... テンプレートのエクスポートやカスタマイズ後の変更確認など ご注意すべき事があります
 サイトマップ
サイトマップ
