メール設定へ進む
Yahoo!メールやgmailなど無料で使える便利なメーリングソフトはいくつもございますが、
ビジネスで使うとなると...?
発信する立場ではなく受信する側からですと...なぜお仕事関連で無料メール使うとるねん?
と...疑念や不信感ではありませんが、なんともね?...批判はやめましょう..
有料系となると@後部にyahooやgmailが付属しない形式...意味合いがわかりませんと
まるでサイトURLの記載でサイトリンクかと思えばメールだったり...
有料でもOCNメールのように@後部にocn.ne.jp形式もある..
....JPなどで利用する際は、月掛け300円&消費税...
Gmailも有料系は年払い1000円...であるんですね..
しかし、G Suite 利用のアカウントが必要で、こちらが月払い...680円..
小さな金額でもいろんなサービスを利用すると結構負担が大変で..もう支払い
増やしたくない?...それがあたしの心境..
さて、当サイトはエックスサーバーを推奨しておりますが、もし利用しているのなら負担金
なしでメールアカウントを追加してみるのもいい案でしょう..
現在運営しているサイトURLの前記述が@後部に掲載できるのですね..
comでもよいし...JPでも設定可能....
送受信のリスト&送信は以下ページより...
https://www.xserver.ne.jp/login_mail.php
また、外部のメールソフトへ転送する仕様...
例..エックスサーバーで受信したメールがGmailへ転送される...
確認はGmaiで....ですね..
重要
上での記載ではGmailの独自ドメイン形式は費用が発生するといってますが、
エックスサーバーからの転送ですと無料...なんですね...
Gmail設定詳細は巻末に記載...しております..
他以下のメーリングソフトへ設定が可能...
WindowsLiveメール
Windows10メール
Windows8メール
Mozilla Thunderbird(Ver31~)
Outlook 2016
Outlook 2013
Outlook 2010
Outlook 2007
Becky! Internet Mail
Macメール(OS X)
iPhoneメール
iPadメール
では、エックスサーバーへ...
https://www.xserver.ne.jp/login_info.php
サーバーパネルからメールアカウント設定へ進む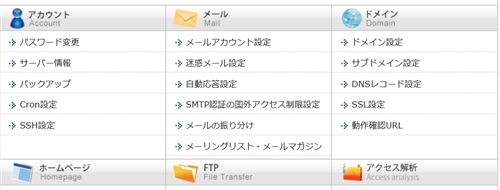
サイトで使うドメインの登録状態が確認できますね..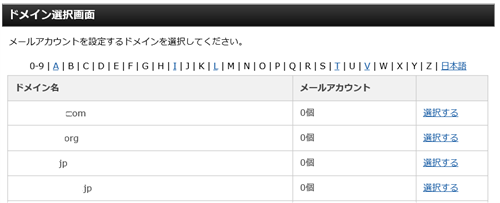
作ろうとするドメインを選び..右の選択をポチ...
次の画面でメールアカウントの追加....をポチ..
設定画面へ進みますので入力...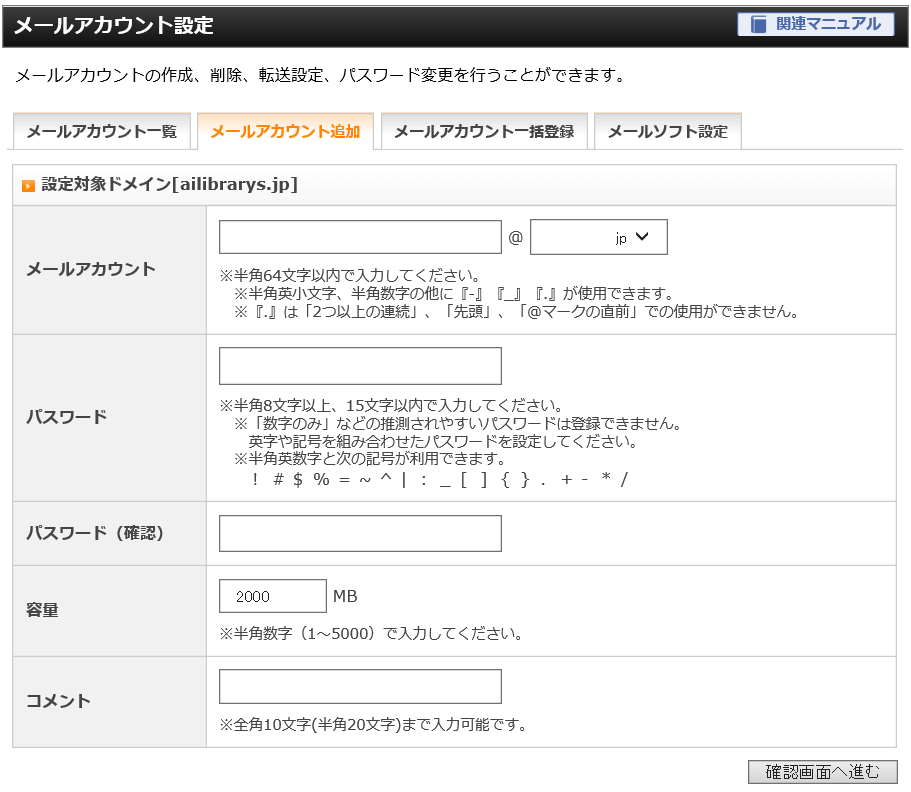
入力が終わり..確認画面で設定は完了です
設定内容を確認します...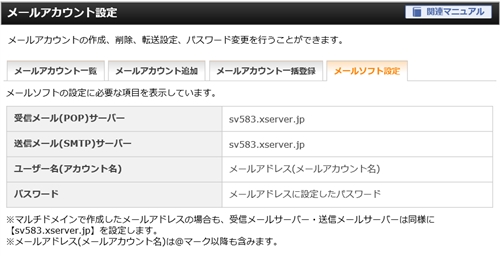
上の確認画面は、まだメールが認証されていない..
少し時間を追いて確認すると...メールアカウントの登録表示が記載..
転送 変更 削除とボタンも増えてますね...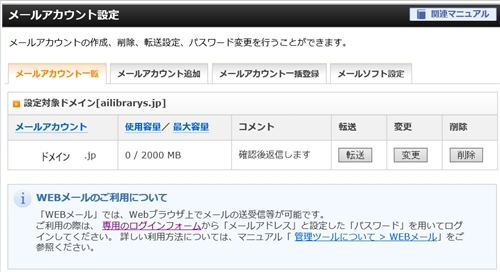
画面切り替わりで、正常にアカウントが認証されている...
もうここから利用することが可能です..
とりあえず...以下の意味合いも参照ください..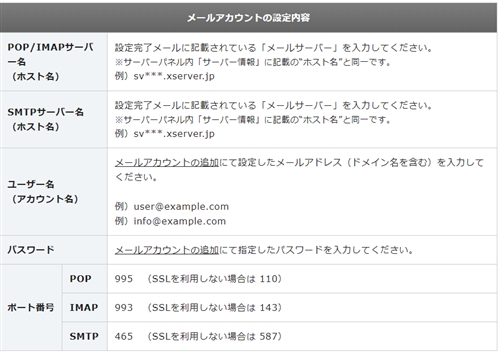
では、ウエブメールへ進みましょう...以下でWEBメールページ...確認
リアル参照ください..
https://www.xserver.ne.jp/login_mail.php
登録したメールアドレスとパスワードを入力します..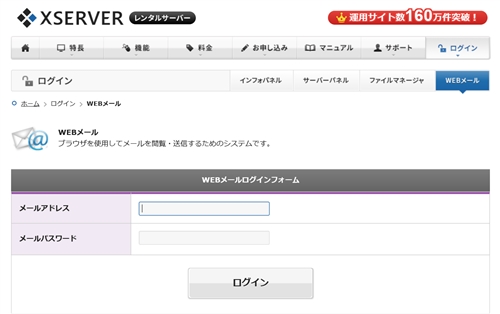
ログインしたメールフォーム..すっきり..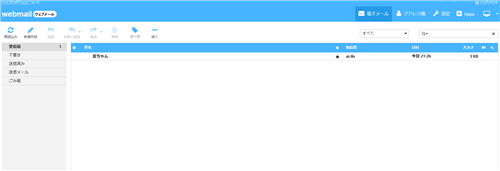
使えるかどうか?
gmailから送信すると速攻受信しましたね...
使用可能であることが確認できれば他メール同様フォームにログインで受信、送信ですが
転送などする方はメールソフト設定へ戻り変更してください..
Gmail転送設定
個人的意見ですが、エックスメールでもよいと思いますが、Gmailをメインに使うことも
あり転送できるかにチャレンジしてみました。
手順は、スムーズにいけば15分ほどで完了しますが、迷うかもしれないので...
事前に用意しておくもの..の付随した説明です...
最初の注意ごとから
Gmailサイトから始めるわけですが、メールアドレスはいくつ登録しておりますか?
ひとつなら別段問題ありませんが、着信通知など設定している際は、転送したいメール
アカウントを開いてから始めてください....
返信ですが、通常のGmail同様..返信メニューは表示されますけど....到達した
Gmailアドレスでの記載で送信される...となります...
ですので、受信はGmail...送信する際も同じアドレスとするならエックスメール
から送信する...ですね。
ま、制限ありですけどやりようは自己判断に委ねます....
では、行きましょう...
Gmailアカウントの設定手順
設定画面から...
Gmailの右上にある歯車アイコンをクリックし、設定を選択します。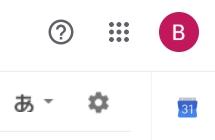
メールのアカウントを追加する
アカウントとインポートをタブを選択..
次の画面で、メールアカウントを追加するを選択..
メールアドレスの入力
エックスサーバーで作成したメールアドレスを入力...次をクリックします。
アカウントの追加
ウィンドウ上部左で前ページで入力したアドレスを確認します..
ミスが無ければ、2段目行の...他のアカウントからメールを読み込む (POP3)を○チェックし
次へをクリック
アカウントの追加
情報の入力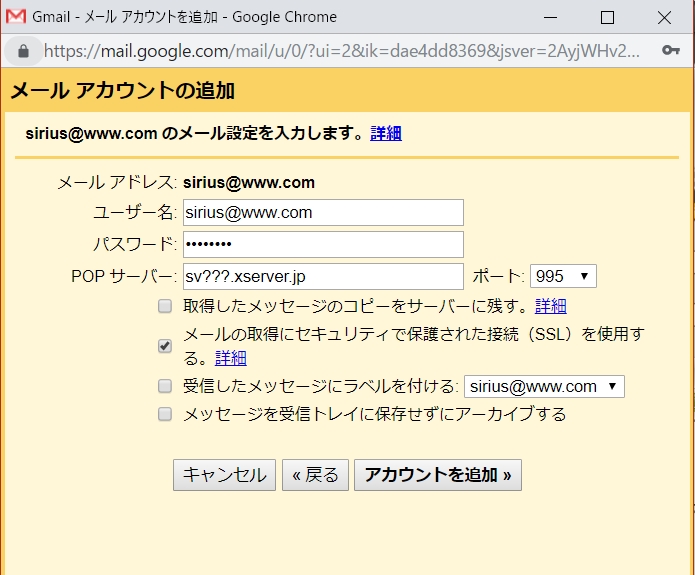
ユーザー名
メールアドレス @を含む全記載
パスワード
エックスメール作成時のパスワード
POPサーバー
エックスサーバー登録した時のメールに記載あり
サーバーパネル..サーバー情報に記載あるホスト名と同じ
ポート
995
メール所得にセキュリティd保護された接続(SSL)を使用する
チェックする
その他は自己選択....次へクリック
受信設定完了
名前...任意ですが、受信の際表示される名前になります
エイリアスとして扱います...ノンチェック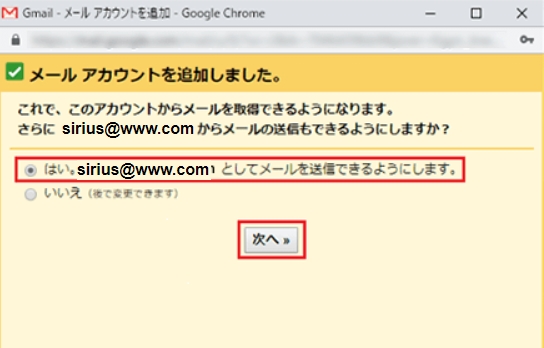
メールサーバーの情報
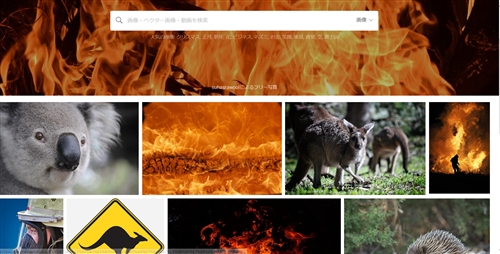
SMTPサーバー
エックスサーバー登録した時のメールに記載あり
サーバーパネル..サーバー情報に記載あるホスト名と同じ
ポート
465
ユーザー名
メールアドレス @を含む全記載
パスワード
メールアドレス作成時に設定したパスワード
SSlを使用したセキュリティで保護された接続
チェックを入れる
TLSを使用したセキュリティで保護された接続
チェックしない
認証の確認
設定中の該当メールアドレスに、Gmailより認証メールが届きますので記載されている
確認コードを入力するか、メール内のリンクをクリックし、認証を完了します...
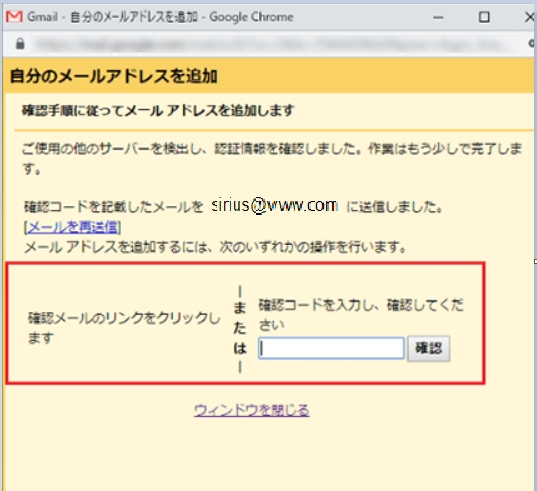
完了
確認ボタンを押して設定は完了です...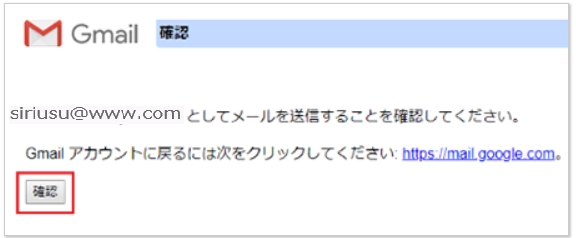
テストしてみましょう..
他のメールを所有しているなら...エックスウェブメールへ送信してみてください...
完了したらGmailを見てみる...
送信が確認できるはずです....が自動設定されるGmailにエックスメール一覧が表示される
わけではありません..
Gmailの左メニュー内に項目表示されるだけ..とご理解しましょう...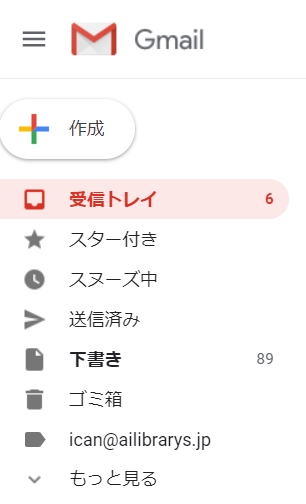
あとがき
送信アドレスがエックスメールでそのまま使えたらよかったのにとは思いますが、これはこれで
抑えましょう...
あたしの場合、Gmailのスマホ着信通知が便利...アラームもありですのですぐに気が付くでしょう..
うまく使いこなせるよう励みますか?
では、さいなら?
- エックスサーバーアップロード手順
- シリウスのFTP機能を使いエックスサーバーへ初めてのサイトファイルをアップロードする手順を解説しています
- シリウスで二つ目のサイトアップロードする手順
- シリウス機能を使いエックスサーバーで 二つ目のサイトを追加する手順の解説です
- 初期ドメインにwww追加したらサイトが消えた
- シリウス機能で、Xサーバーよりいただいた初期ドメインに、wwwを追加したらサイトが消えてしまった、というお話です
- ロリポップサーバー利用のFTP入力手順..備忘録
- シリウスはロリポップサーバーでもファイルアップは可能ですが、多少の入力違いがありますので、参照ください。
- ロリポップサーバーで外部攻撃?ファイル混入相次ぐ...
- シリウスが推奨するエックスサーバーでは、サイトファイルに外部攻撃など全然経験したことありませんが、ロリポップサーバーではなぜか?ファイル今夕が相次いでます... 選択は慎重に!
 サイトマップ
サイトマップ
